こんにちは、作曲家のノーベルです。

Twitter:@nobel4282
イラストにおいて、キャラクターの色合いが背景とマッチせず、浮いてしまうことってありますよね。
私もイラストを描きはじめた頃は、いつもキャラクターが浮いてしまい、背景との一体感がありませんでした。
もっと背景に馴染むようにキャラクターを塗りたいと思った私は、プロが描くイラストの動画を観て、研究しました。
そこで知ったテクニックを取り入れることで、背景に馴染むように、キャラクターを塗ることができるようになったのです。
そこで今回は、「背景に馴染むキャラクターの塗り方」を、ご紹介したいと思います。
もくじ
背景と線画を描こう

キャラクターの色を塗る前に、背景と線画を描きましょう。
今回、例として使う背景と線画の描き方については、下の記事で分かりやすく解説しています。
・背景
・線画
下準備をしよう
効率的に色を塗るために、下準備をしましょう。
今回は、パソコンで絵が描ける「ペイントツールSAI」というソフトをもとに解説しますが、他のソフトでも同じようなことができると思います。
下準備のやり方
(1)ペイントツールSAIを立ち上げ、「ファイル」→「キャンバスを開く」から、背景と線画のデータを開く


(2)「ファイル」→「キャンバスを別名で保存」から、背景を「PNG」という形式で保存し、背景のデータを閉じる

「PNG保存オプション」は、「32bpp ARGB(不透明度あり)」を選択しましょう。
ちなみに、背景と線画のサイズは「幅:1280pixel」「高さ:720pixel」「解像度:300pixel/inch」となっています。
(3)線画のデータに2つのレイヤーセットを作り、1つ目のレイヤーセットに、すべての線画のレイヤーを格納する
レイヤーとは、絵を描く面のことです。
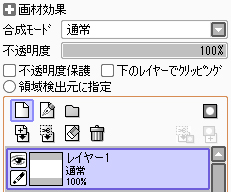
レイヤーセットとは、複数のレイヤーを格納して整理できる、フォルダーのようなものです。
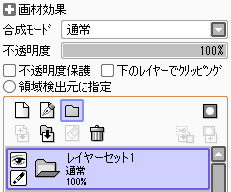
複数の絵のパーツを、別々のレイヤーに描き、それを重ね合わせて絵を完成させることができます。
これを活用することで、後に絵の修正がしやすいなど、さまざまなメリットがあります。
また、レイヤーおよびレイヤーセットをダブルクリックして、名前を変更することができます。
分かりやすい名前に変更することを、オススメします。
(4)保存した「PNG」を「ファイル」→「キャンバスを開く」から開き、「Ctrl+A」で選択してコピーし、2つ目のレイヤーセットの下に貼りつける

以上で、下準備の完了です。
色を塗ろう
キャラクターの下地となる色を、ベタ塗りしましょう。
ベタ塗りとは、単色で塗りつぶすことです。
2つ目のレイヤーセットの中にレイヤーを作り、塗っていきます。
ベタ塗りのやり方
(1)背景を非表示にし、レイヤーを作り、「選択ペン」に持ち替える
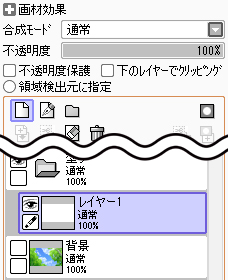
(2)「肌」となる部分を選択し、「バケツ」に持ち替え、色を肌色に設定してベタ塗りする

選択する際、線の中心に沿って、丁寧になぞることが大切です。
指などの細い部分は、選択した後に「選択消しゴム」に持ち替えて、はみ出した部分を消します。
後のベタ塗りで隠れる部分は、はみ出してしまっても問題ありません。
使う色が分からない場合は、参考にするイラストを探し、そこからスポイトで取ります。
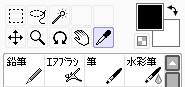
参考にするイラストを、「ファイル」→「キャンバスを開く」から開き、スポイトに持ち替えてイラストをクリックします。
これで、クリックした部分の色を、取ることができます。
(3)同じように、他のパーツを奥から手前の順番で、別々のレイヤーにベタ塗りする

一例として、私は「肌→白目→瞳→口→髪→服→その他」という順番で、ベタ塗りをします。
以上で、ベタ塗りの完了です。

線画をもとに、空白の箇所を一括で選択できるツールもありますが、これはあまり綺麗に選択できません。
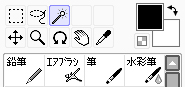
選択ペンで細かく選択した方が、より綺麗な仕上がりとなります。
影を描こう
今回、例として使う背景は、光が中央から外側に向かって広がっています。
光のさす方向と、髪や服などのパーツの位置をよく確認し、どこが影になるのかを考えながら描きましょう。
影の描き方
(1)ベタ塗りの「肌」の上にレイヤーを作り、クリッピングマスクを設定する
クリッピングマスクとは、下のレイヤーに描いた範囲にだけ、上のレイヤーに描くことができる便利な機能です。
設定方法は、「下のレイヤーでクリッピング」にチェックを入れて完了です。
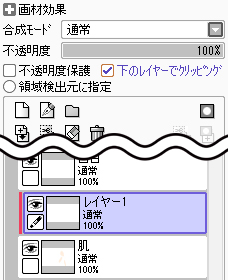
(2)「筆」に持ち替え、詳細設定の「サイズ」にチェックを入れた状態で、「最小サイズ」を「0%」に設定する

(3)色を暗い肌色に設定し、詳細設定の「サイズ」のON/OFFを切り替えながら、「肌」の影を描く

基本的にはOFFにした状態で描き、毛先などの徐々に細くなるような影は、ONにして描きます。
はみ出した部分は、「消しゴム」に持ち替えて消します。
(4)同じように、その他のパーツの影を、それぞれの暗い色に設定して描く

下地の色によって、影の色も異なるということに、注意してください。
髪と服は「ねじれ」を意識して、どこに髪の分かれ目や服のシワがつくのか、考えながら描きます。
「白目」と「瞳」の影の描き方については、「SAIでイラスト 綺麗な目の描き方」という記事で、分かりやすく解説しています。
透き通るような綺麗な目を描くためには、少し工夫が必要ですので、こちらの記事をご参照ください。
以上で、影の完成です。

頬を描こう
頬をほのかにピンクに染めることで、女の子らしい可愛さを表現できます。
頬の描き方
(1)「肌」の影の下にレイヤーを作り、クリッピングマスクを設定する
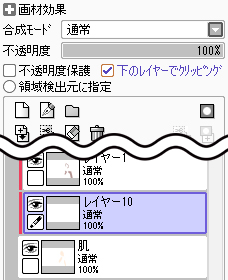
(2)肌色から少し赤寄りの色に設定し、「筆」に持ち替えて頬を描き、「ぼかし」に持ち替えて端をぼかす

以上で、頬の完成です。
ハイライトを描こう
ハイライトとは、光が当たっている明るい部分のことです。
影と同じように、光のさす方向を意識して描きましょう。
ハイライトの描き方
(1)ハイライトを描くパーツの、影の下にレイヤーを作り、クリッピングマスクを設定する
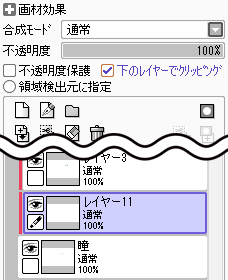
今回は、「瞳」と「髪」にハイライトを描きます。
「瞳」のハイライトの描き方については、前述の「SAIでイラスト 綺麗な目の描き方」という記事で、分かりやすく解説しています。
(2)「瞳」と「髪」のハイライトを、それぞれの明るい色に設定して描く

基本的な描き方は、影のときと同じです。
以上で、ハイライトの完成です。

反射光を描こう
反射光とは、特定の部分に当たった光が、反射して他の部分に写ることです。
そのため、光が反射した部分の色が、他の部分にほのかに写ります。
これを描き足すことで、キャラクターが背景に馴染み、イラストに一体感が生まれます。
反射光の描き方
(1)反射光を描くパーツの、影の上にレイヤーを作り、クリッピングマスクを設定する
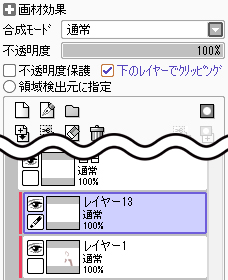
今回は、「口」以外のすべてのパーツに、反射光を描きます。
(2)背景を表示して「森」の色をスポイトで取り、それぞれのパーツの右端に描き、「ぼかし」に持ち替えて端をぼかす

(3)「空」の色をスポイトで取り、それぞれのパーツの左端に描き、「ぼかし」に持ち替えて端をぼかす

(4)すべての反射光のレイヤーの、合成モードを「スクリーン」に、不透明度を「20%」に設定する

今回は、反射光を薄めに設定しました。
背景との距離感や、光の強さによって、不透明度を調節してみてください。
以上で、キャラクターの塗りの完了です。
まとめ
ここまで述べたように、光のさす方向を意識して影とハイライト、そして反射光を描くことがポイントです。
この記事でご紹介したテクニックを取り入れれば、背景に馴染むように、キャラクターを塗ることができるようになりますよ。
ぜひ、あなたが次にイラストを描くときに、さっそく試してみてください。
最後までお読みいただき、ありがとうございました。